- If the number of sales invoice is more than 500, GST Offline Utility has to be downloaded and return file needs to be generated from this offline utility.
- No option to perform bulk action on invoices
- HSN wise summary has to be manually filled in
- Bulk import and updating of sales invoices
- Upload sales details at a click of a button. No need to login to GST Portal.
- Autofill HSN wise summary based on sales details imported by you.
Here is a step-by-step guide on how to file GSTR-1 on GST Portal:






GSTR-1 – Invoice Details
1. 4A, 4B, 4C, 6B, 6C – B2B Invoices
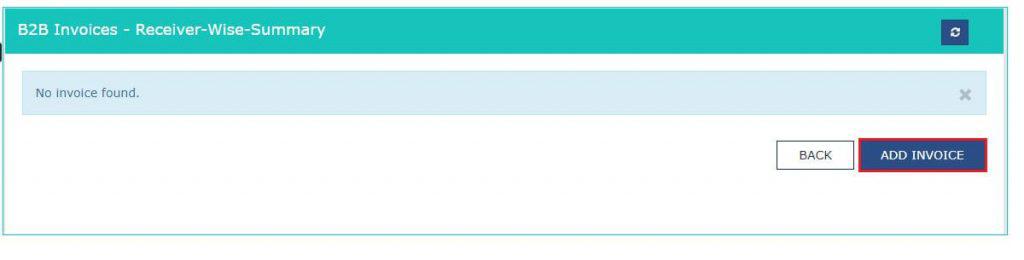
- Select the check box for Deemed Exports, SEZ Supplies with Payment or SEZ Supplies Without Payment, if applicable.
- Enter the receivers GSTIN/ UIN . Once this is done the Receivers Name, POS and Supply Type will be auto populated.
- Enter the Invoice No., Invoice Date and Invoice Value
- In case the supply attracts reverse charge or supply is through e-commerce operator select the check box.
- Enter the Taxable Value of supplies made in the taxable value field. Based on inter-state or intra-state transactions CGST and SGST or IGST will appear in the amount of tax field. The Amount of tax is auto calculated based on the taxable value entered.
- Click on Save once all the details are entered.

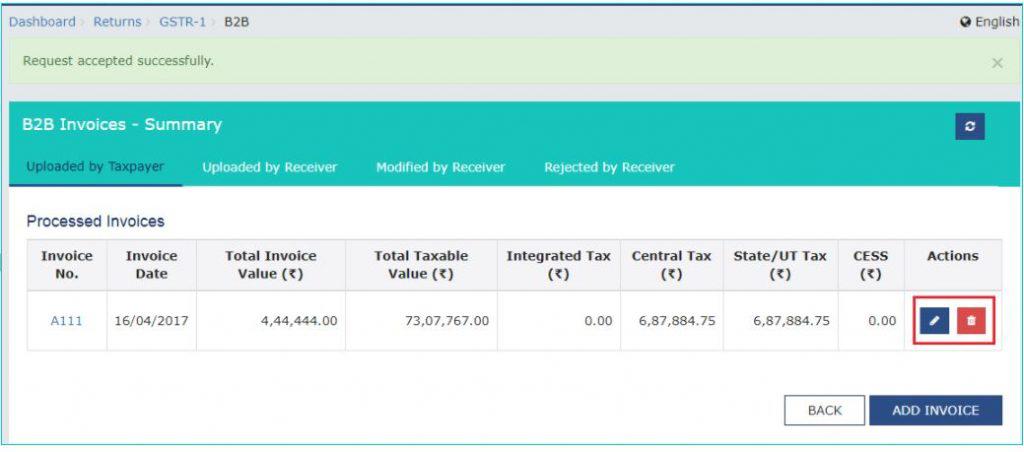


2. 5A, 5B – B2C (Large) Invoices

- In the POS field select the state where the goods are delivered in the drop down. The supply type will be auto-populated based on this.
- Enter the Invoice No., Invoice Date, Total Invoice Value.
- In case the supply is made through e-commerce operator tick the checkbox ‘Is E-commerce’.
- Enter the Taxable Value of supplies made in the taxable value field. Based on inter-state or intra-state transactions CGST and SGST or IGST will appear in the amount of tax field. The Amount of tax is auto-calculated based on the taxable value entered.
- Click on Save once the details are entered.



3. 9B – Credit / Debit Notes (Registered)

- Enter the Receivers GSTIN. The name will get auto populated.
- Enter the Debit/ Credit Note no. and Date.
- In the Original Invoice No. and Date field enter the date and number of the invoice against which the debit note or credit note is issued.
- In the Note Type drop down select whether the details added are for a debit note, credit note or refund voucher.
- Enter the Note Value and the Reason for Issuing Note.
- If the original invoice was issued before 1st July 2017 tick on the check box Pre- GST Regime.
- Enter the Taxable Value of goods or services in the taxable value field. Based on inter-state or intra-state transactions CGST and SGST or IGST will appear in the amount of tax field. The Amount of tax is auto calculated based on the taxable value entered.
- Click on save once the details are entered.



4. 9B – Credit / Debit Notes (Unregistered)

- Choose the right type from the drop down like B2CL, export without payment, etc.
- Enter the Debit/ Credit Note no. and Date.
- In the Original Invoice No. and Date field enter the date and number of the invoice against which the debit note or credit note is issued.
- In the Note Type drop down select whether the details added are for a debit note, credit note or refund voucher.
- Enter the Note Value and the Reason for Issue of Note.
- If the original invoice was issued before 1st July 2017 tick on the check box Pre- GST Regime.
- Enter the Taxable Value of goods or services in the taxable value field. Based on inter-state or intra-state transactions CGST and SGST or IGST will appear in the amount of tax field. The Amount of tax is auto calculated based on the taxable value entered.
- Click on save once the details are entered.


5. 6A – Exports Invoices

- Enter the Invoice No., Invoice Date and Port Code details in the respective fields
- Now enter details of Shipping Bill Number and Date
- In the Total Invoice Value field, enter the total amount of all the goods or services supplied
- In the GST Payment select from the dropdown if GST is paid or not.
- Enter the Taxable Value. IGST will be auto calculated
- Click on Save.



GSTR-1 – Other Details
1. 7- B2C Others

- Select Place of Supply (State Code) where supply was delivered. The Supply Type field gets auto populated
- Enter the Value of Taxable supplies made
- Select Rate of GST applicable
- Enter GSTIN of e-commerce operator(if any)
- Click on Save


2. 8A, 8B, 8C, 8D – Nil Rated Supplies

- Inter-state supply to a registered dealer
- Inter-state supply to an unregistered dealer
- Intra-stare supply to a registered dealer
- Intra-stare supply to an unregistered dealer


3. 11A(1), 11A(2) – Tax Liability (Advances Received)

- Select Place of Supply (State Code) where supply was delivered. The Supply Type field gets auto populated
- Enter the Gross Advance Received. IGST or CGST and SGST will be calculated automatically based on supply type(inter-state or intra-state)
- Click on Save


4. 11B(1), 11B(2) – Adjustment of Advances

- From the drop-down select the POS i.e. state in which the outward supply is made. The supply type will get pre-filled based on the POS selection
- Enter the amount received as an advance in Gross Advance Adjusted field. The IGST or CGST and SGST will be auto calculated
- Click on Save button



5. 12 – HSN-wise-summary of outward supplies

- HSN Code of outward Supplies
- Description of the outward supplies
- In the ‘UQC’ drop-down select the quantity of the supplies. Eg – KGs, Liters, etc.
- Enter the Total Quantity, Total Value and Total Taxable Value of the outward supplies
- Now enter the IGST or CGST and SGST based on the type of sale made viz a viz inter-state or intra-state
- Click on Add and on the next page click on save button.



6. 13 – Documents Issued



No comments:
Post a Comment